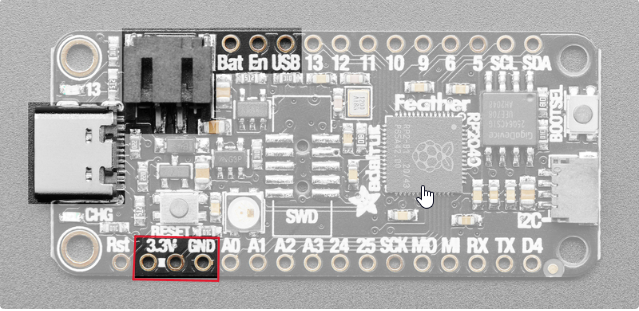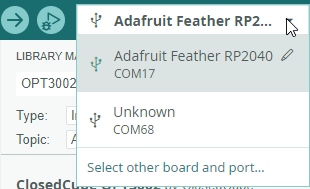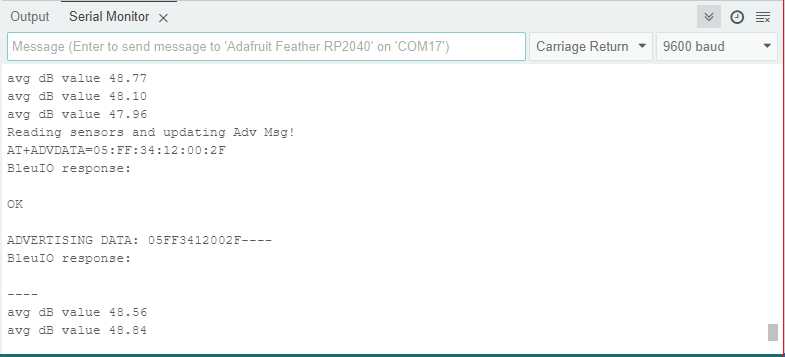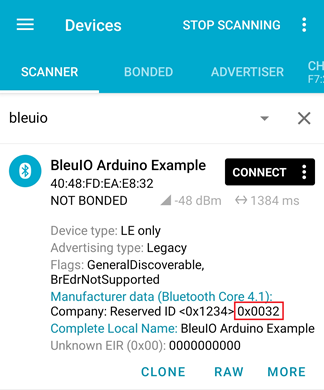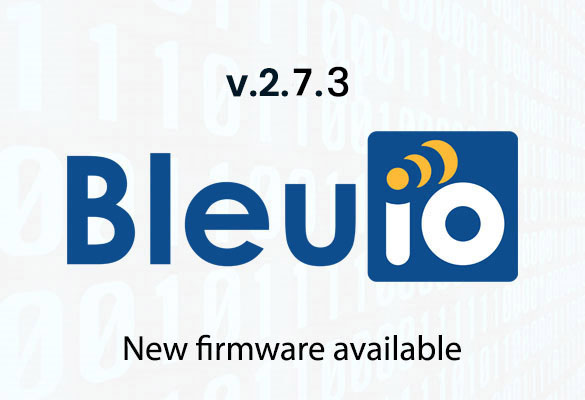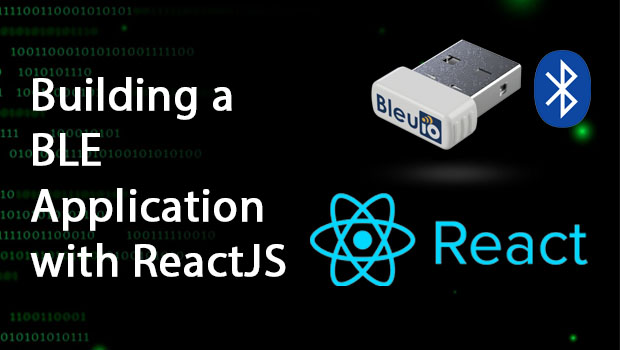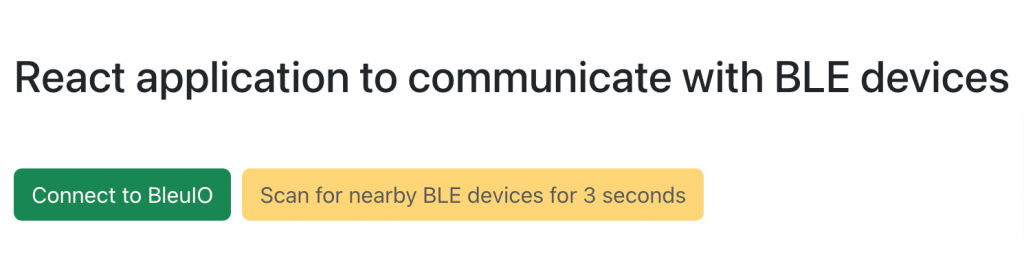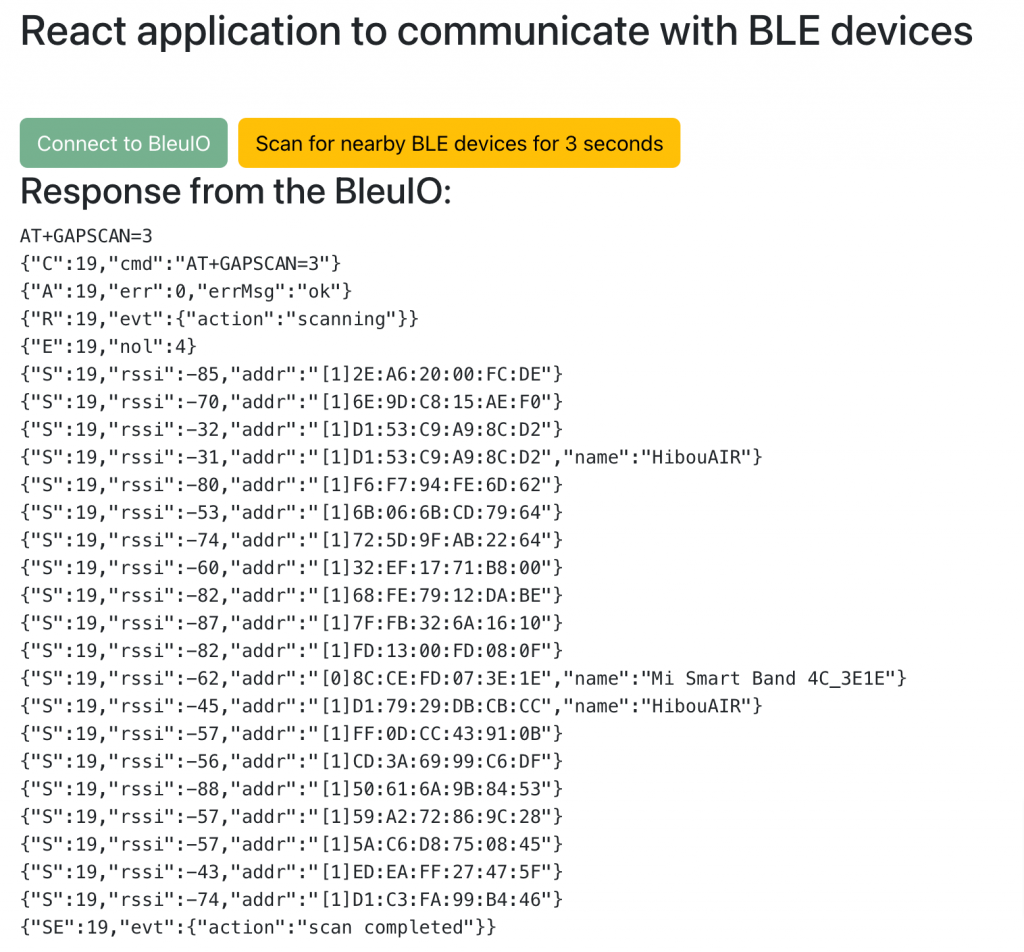We are thrilled to announce the release of the latest firmware update for our popular Bluetooth Low Energy USB dongle, BleuIO. With version 2.7.4, we continue our commitment to providing the most versatile and user-friendly BLE solutions for developers. This update brings a host of new features designed to simplify and enhance your BLE application development process.
What’s New in Firmware v2.7.4?
Enhanced Scanning Functionality
In our ongoing effort to provide comprehensive BLE solutions, we’ve added several new commands that significantly improve the scanning capabilities of the BleuIO dongle. These updates allow developers to have more control over their BLE environment and extract more detailed information from nearby devices.
1. Device Name and Manufacturer Specific ID in Scan Results
The new firmware includes commands that enable the display of device names and manufacturer-specific IDs (Company IDs) in the advertising data or scan response. This feature is applicable to all modes of scans, including AT+GAPSCAN, AT+FINDSCANDATA, and AT+SCANTARGET. With these enhancements, identifying and differentiating between devices becomes more straightforward and efficient.
• ATASSN: Toggle showing device names on or off in scans using AT+FINDSCANDATA and AT+SCANTARGET.
• ATASSM: Toggle showing manufacturer-specific IDs on or off in scans using AT+GAPSCAN, AT+FINDSCANDATA, and AT+SCANTARGET.
2. Customizable Scan Interval and Scan Window
To provide more flexibility during connections, we’ve introduced a command to set the scan interval and scan window parameters. This feature ensures that you can fine-tune your scanning behavior to match the specific needs of your application, optimizing both power consumption and performance.
• AT+CONNSCANPARAM: Set the scan interval and scan window used in connections.
3. Comprehensive Scan Parameter Configuration
We’ve also added a command to configure various scan parameters, allowing you to tailor the scanning process to your precise requirements. This includes settings for scan mode, scan type, scan interval, scan window, and filter duplicates, applicable across all scanning commands.
• AT+SCANPARAM: Set scan parameters for AT+GAPSCAN, AT+FINDSCANDATA, and AT+SCANTARGET.
Benefits of the New Features
These enhancements are designed to offer several key benefits:
• Improved Device Identification: Easily identify devices by their names and manufacturer IDs, making it simpler to manage and interact with multiple BLE devices.
• Customizable Performance: Adjust scan intervals and windows to optimize for either speed or power efficiency based on your application’s needs.
• Greater Control: Fine-tune scanning parameters to ensure you capture the most relevant data, minimizing noise and maximizing the efficiency of your BLE operations.
How to Update
Updating your BleuIO dongle to firmware version 2.7.4 is straightforward. Simply follow the instructions provided in our firmware update guide.
Get Started with the New Commands
To help you get started with the new features, we’ve updated our AT command reference guide with detailed explanations and examples for each of the new commands.