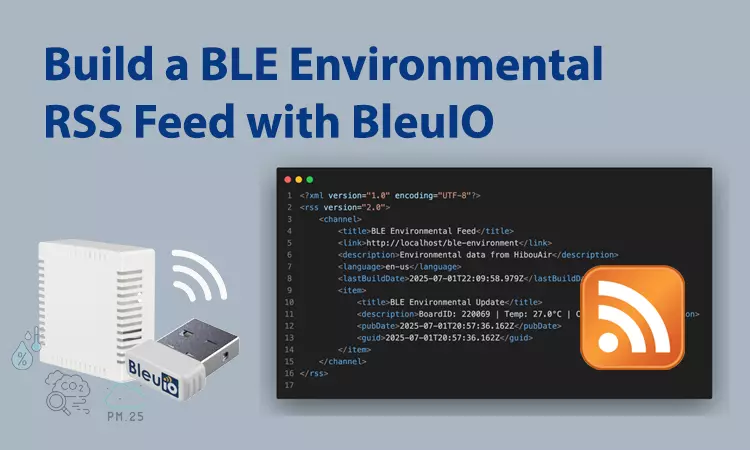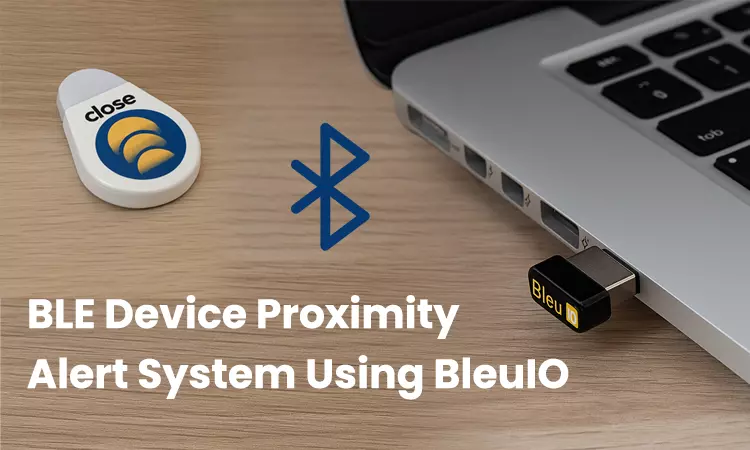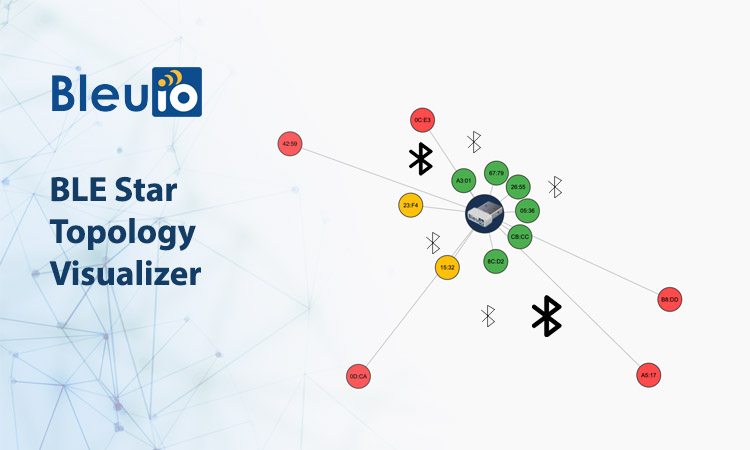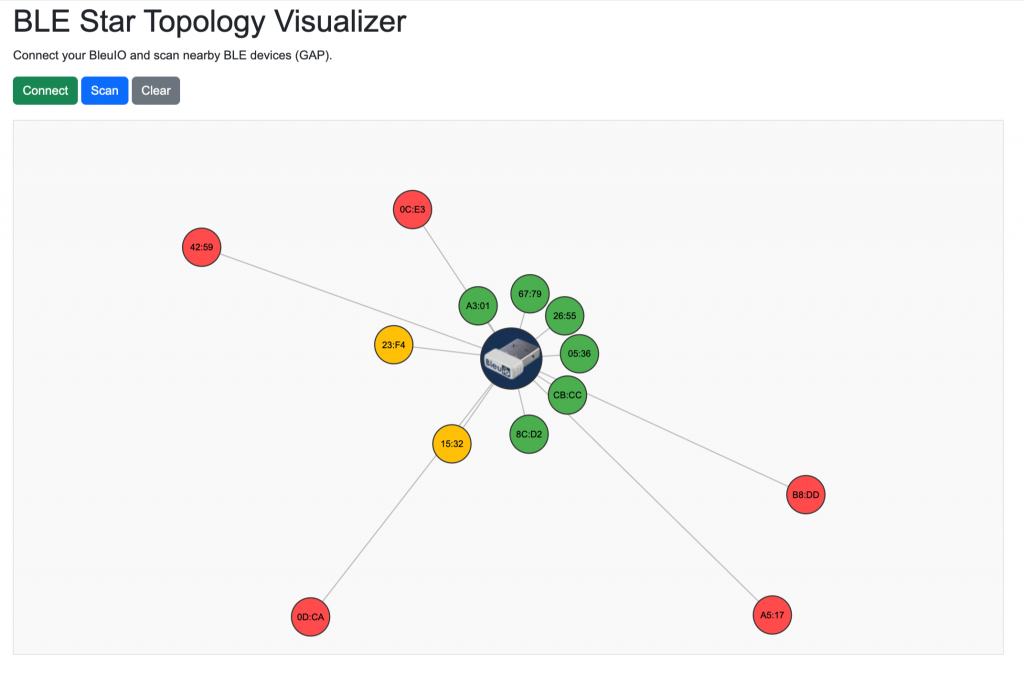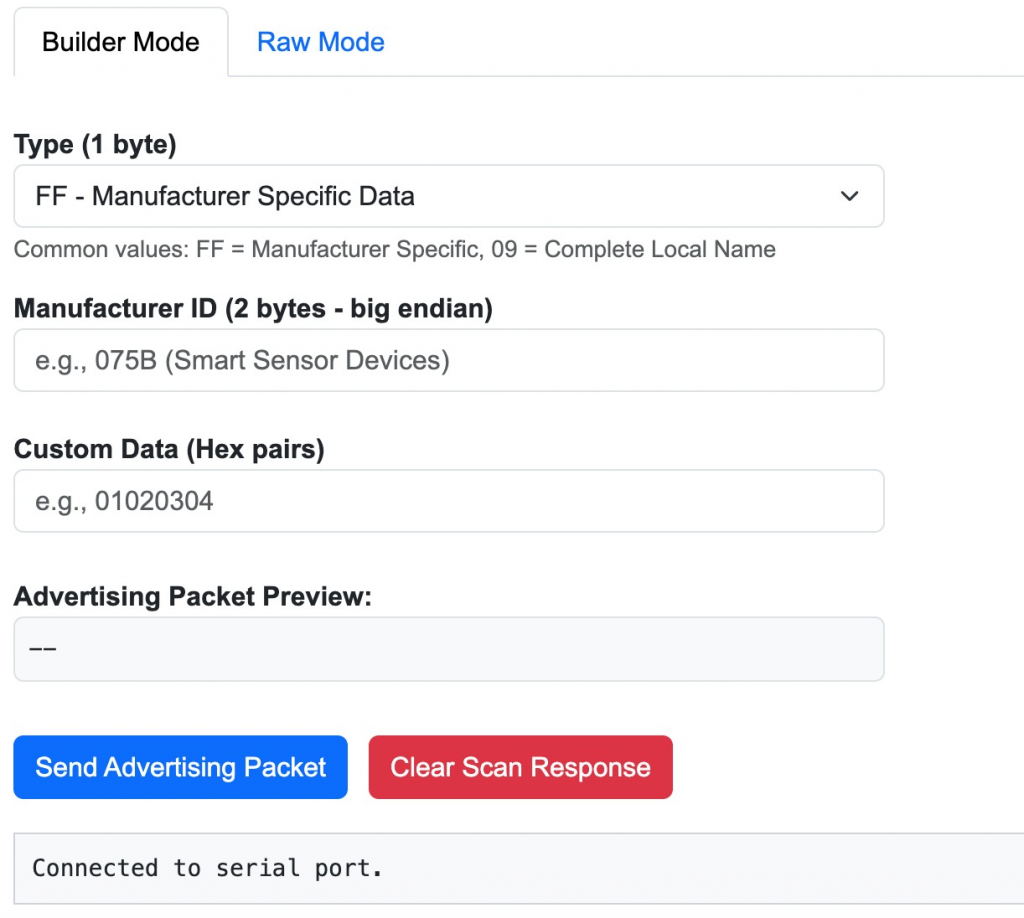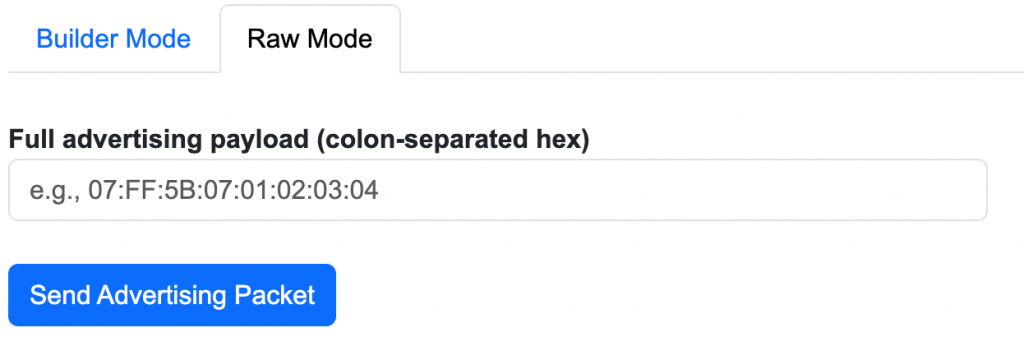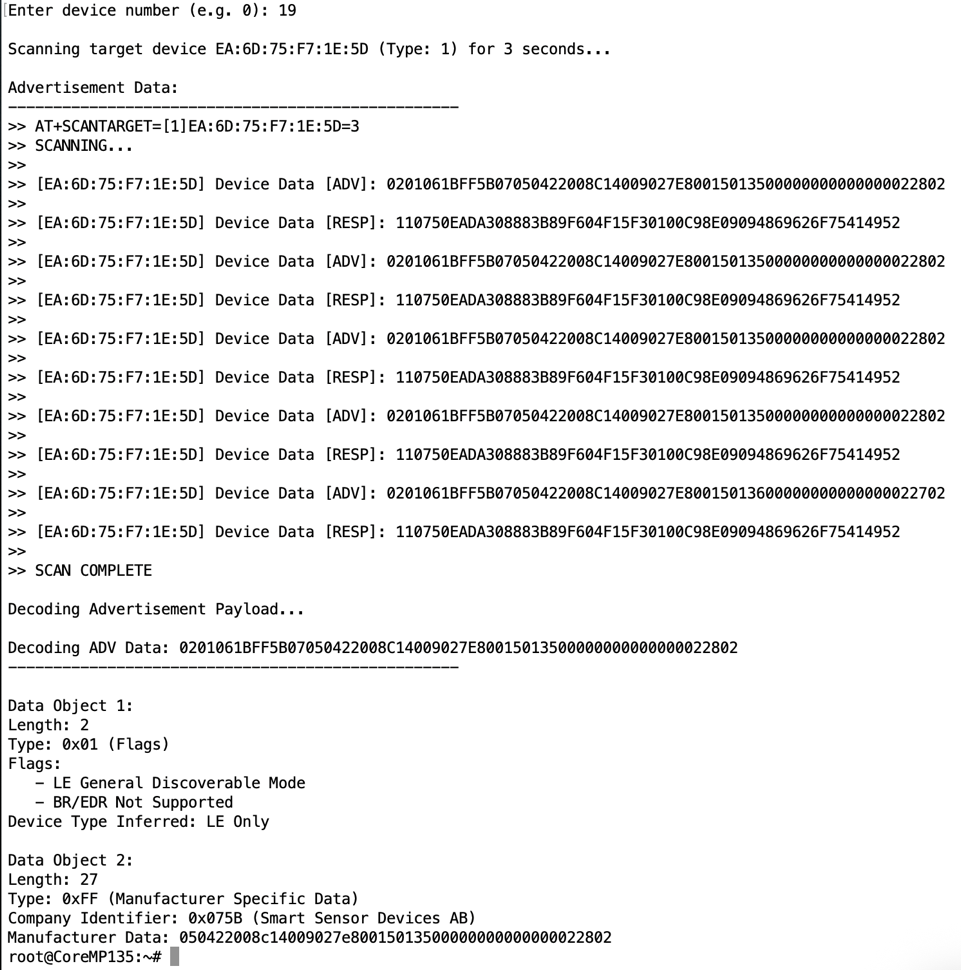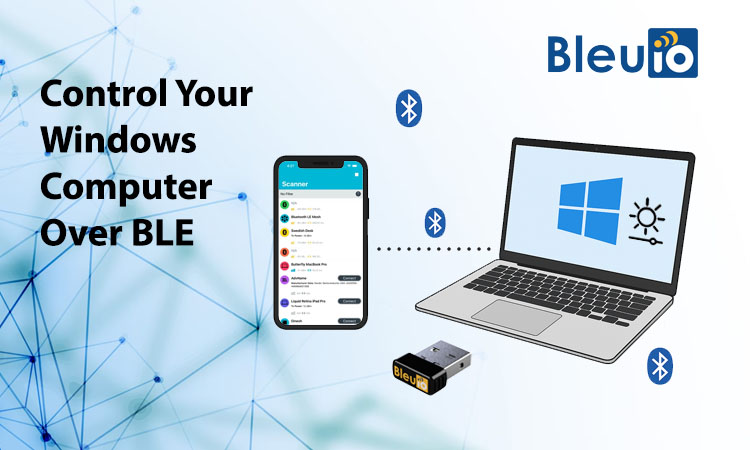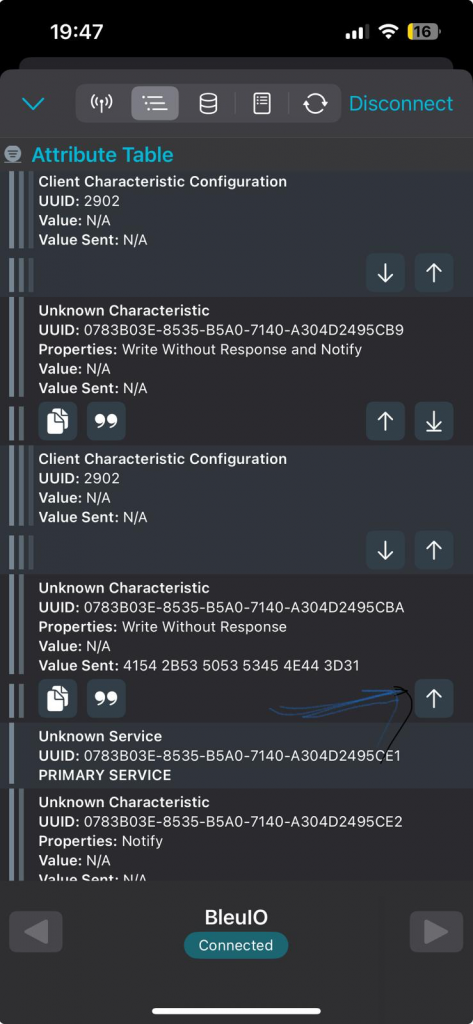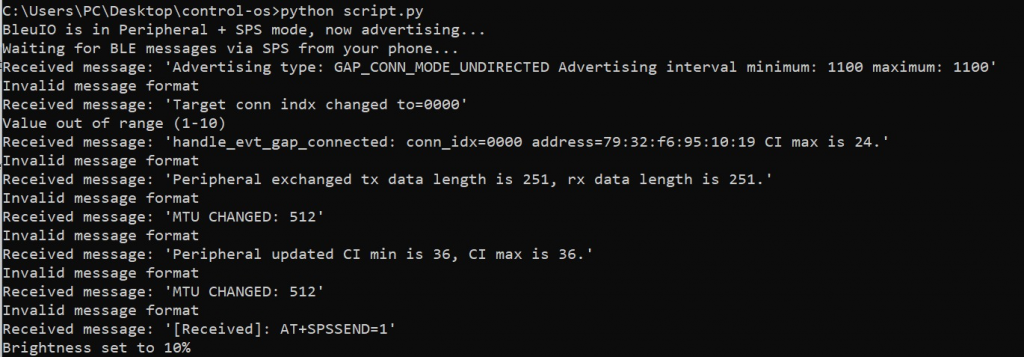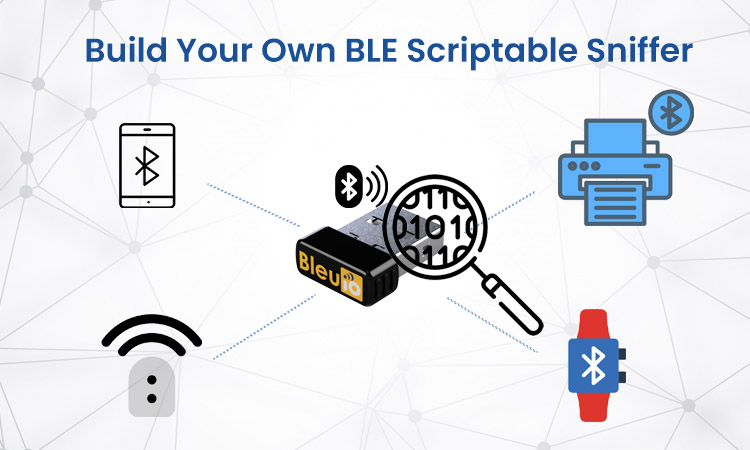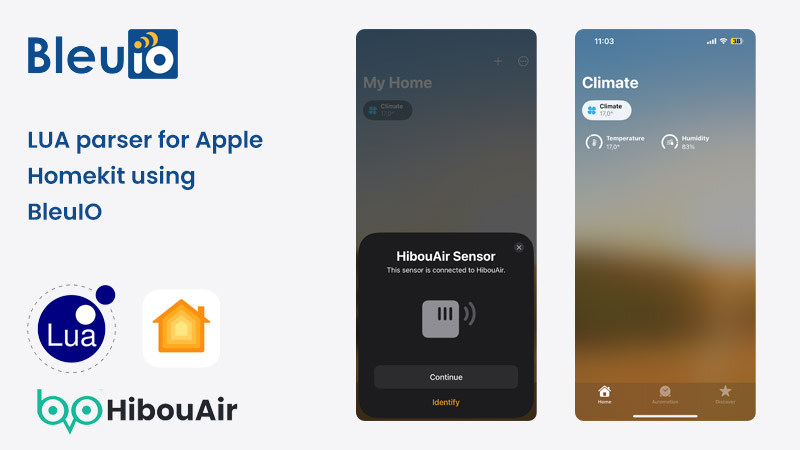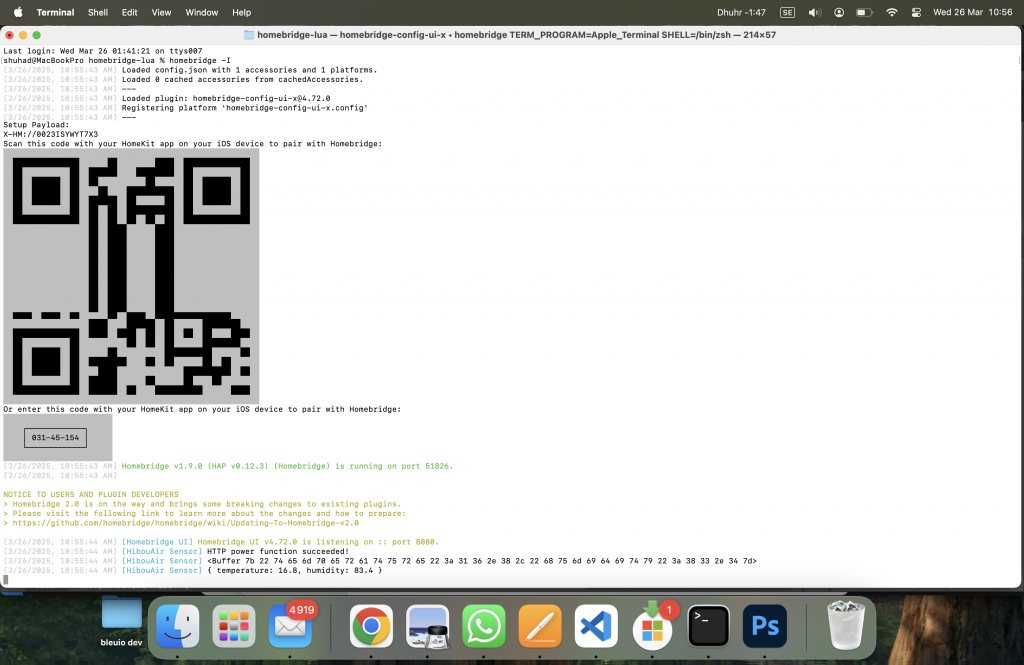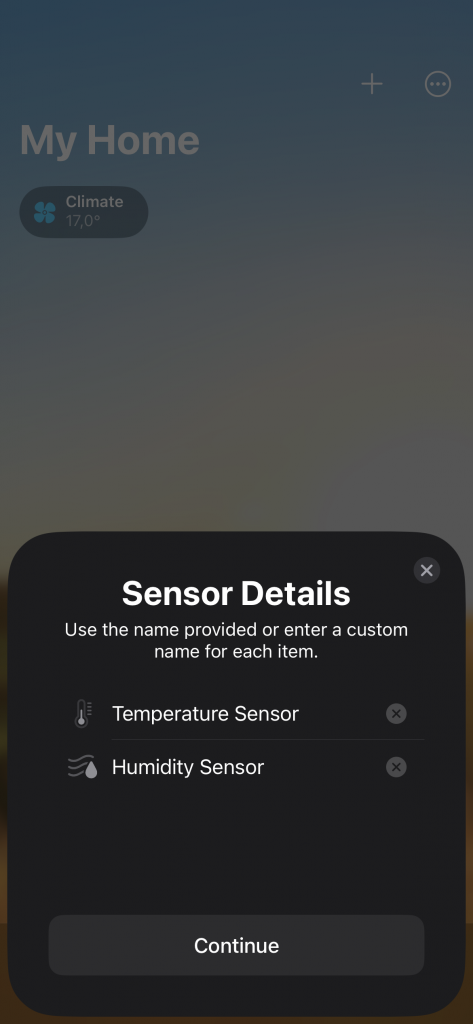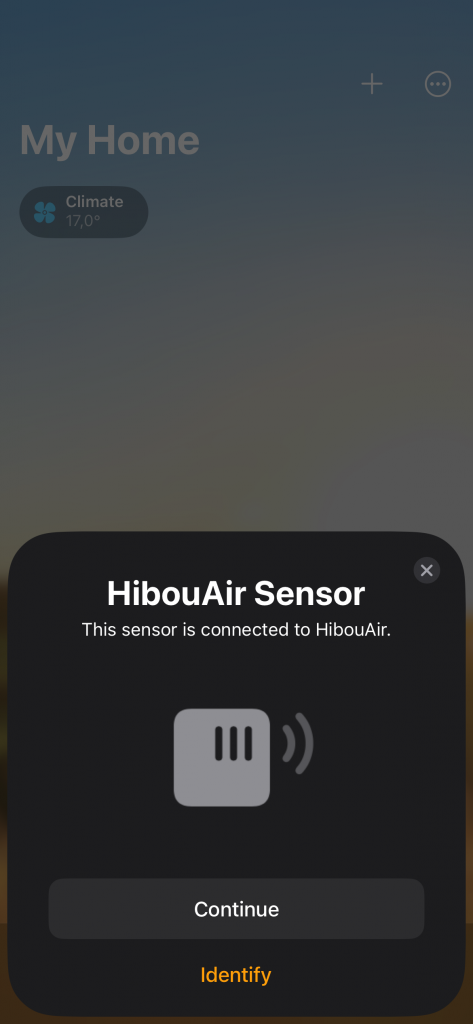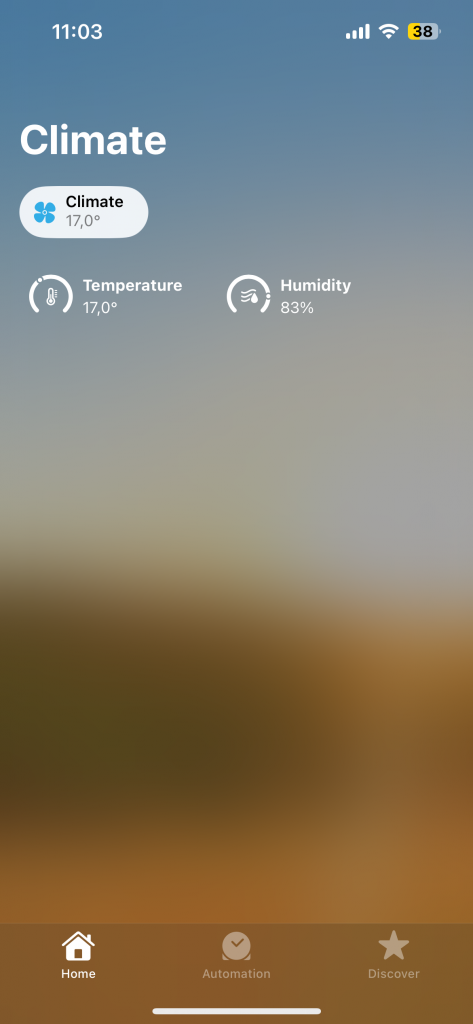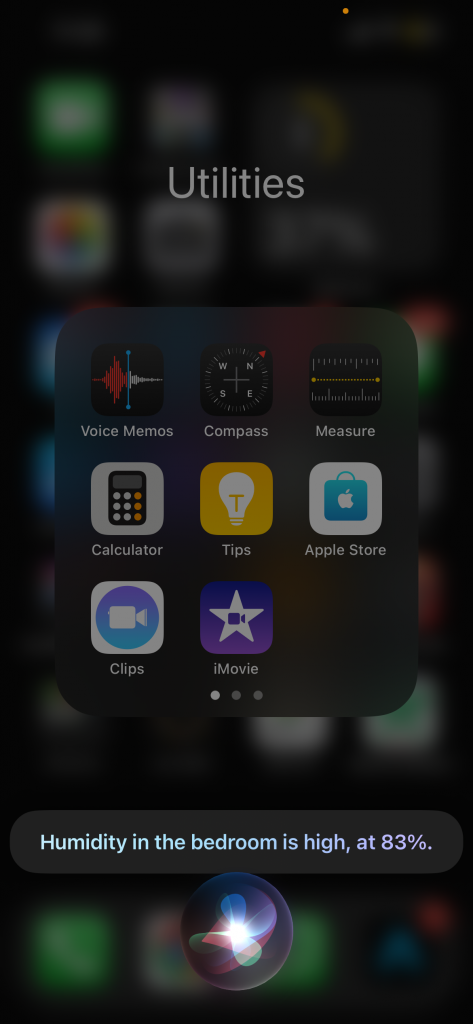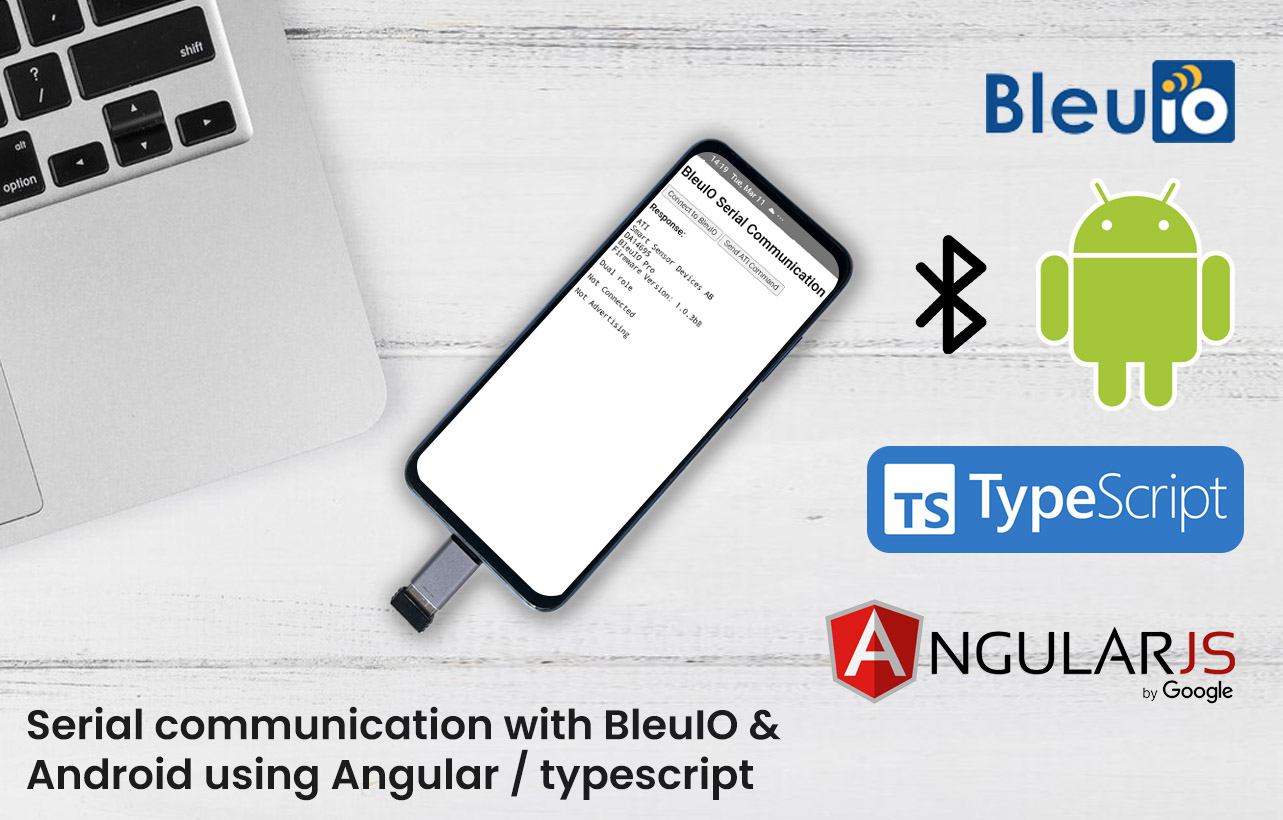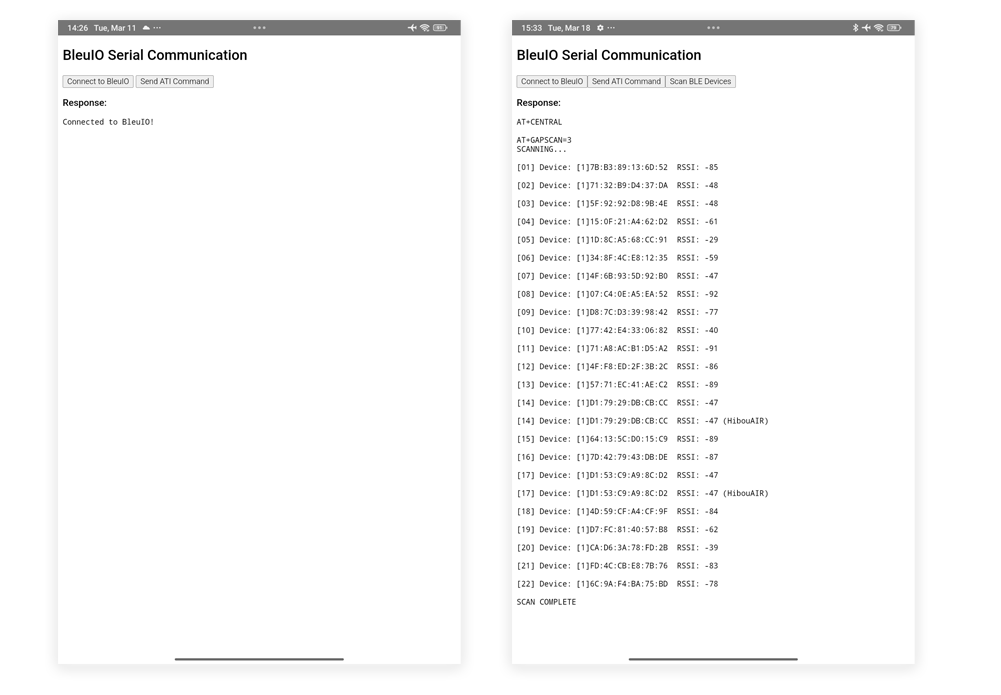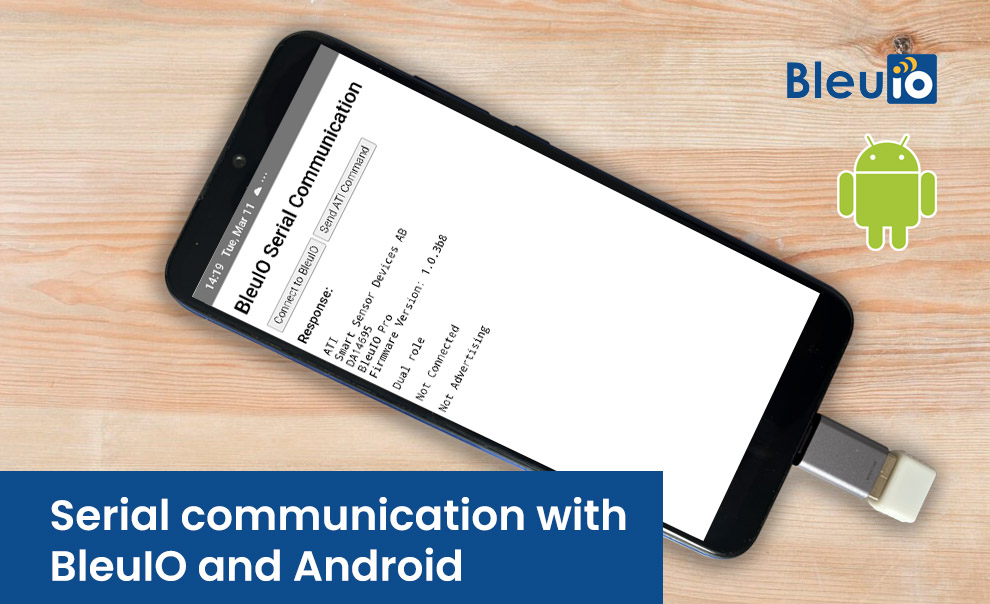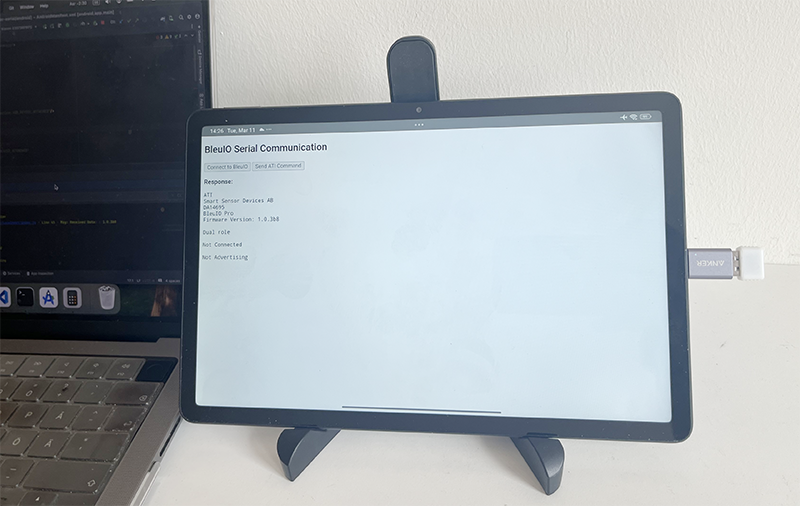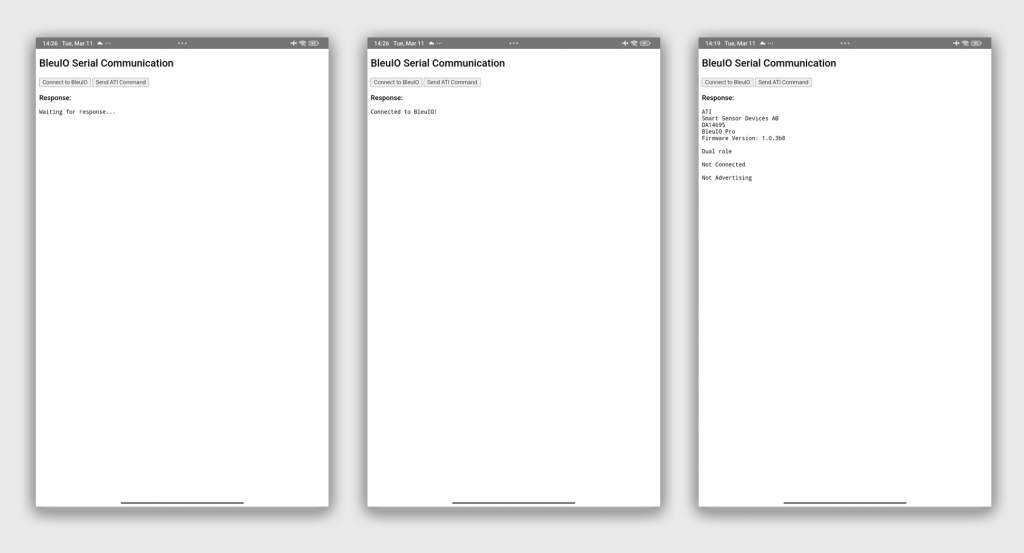Monitoring environmental data in real time is becoming increasingly important, whether you are tracking air quality in an office, monitoring home conditions, or running a smart city project. With the BleuIO dongle and a BLE-enabled sensor like the HibouAir, it is remarkably simple to gather this data and share it with the world in a format that is open, accessible, and easy to consume.
This project demonstrates how you can turn BLE advertisement data into a live-updating RSS feed. The result is a transparent, shareable, and continuously updated stream of environmental measurements that anyone can subscribe to, whether they are using a standard RSS reader, a smart home dashboard, or an industrial system.
Project Overview
At its core, this project uses the BleuIO dongle to scan for BLE advertising packets from a HibouAir environmental sensor. The HibouAir broadcasts valuable metrics such as temperature, humidity, pressure, and CO2 levels over BLE advertisements. Instead of relying on a local desktop application or complicated server-side setups, this project leverages the power of modern browsers using the Web Serial API to connect directly to the BleuIO dongle over the USB port.
Once connected, the user can trigger BLE scans from within the browser. The scan runs every 30 seconds, decoding the broadcasted data in real time. Each new data point is sent to a lightweight PHP script on the server, which stores and appends the data in an RSS feed (rss.xml). This RSS file is immediately accessible to any subscriber or reader, allowing people to see live updates on the environmental conditions around the sensor.
The entire system is designed to be simple and easy to maintain. The frontend is styled with Tailwind CSS to ensure a responsive, polished interface. The user can connect, start scanning, stop scanning, and instantly visualize decoded data in a clear, scrollable log area.
Requirements
To build and run this project, you will need the following:
- BleuIO Pro BLE USB Dongle connected to your local machine via USB
- HibouAir air quality monitor
- A web server capable of running PHP
- Permissions to write to
rss.xml(you may need to set proper file permissions on your server)
How It Works
The project flow is straightforward. First, the user plugs the BleuIO dongle into their machine. Using the Web Serial API, the web page establishes a secure, permission-based connection with the dongle, sending standard AT commands to initiate scanning. The page decodes the advertising data using JavaScript, translating raw BLE packets into readable environmental measurements.
Every 30 seconds, a scan command is sent, retrieving the most recent advertising broadcasts. When a valid HibouAir packet is detected, the temperature, humidity, pressure, and CO2 values are extracted, timestamped, and then posted to the server using a simple JSON POST request. The PHP script running on the server receives these decoded values and appends them to the existing RSS feed. The result is a continually growing XML feed that any RSS reader can parse and display.
This approach removes the need for any heavy backend logic or traditional data pipelines. With the combination of the BLE advertisement protocol, the Web Serial API, and the simple power of RSS, the system remains robust, efficient, and fully open-standard.
Real-World Use Cases
There are many practical applications for this type of BLE-to-RSS feed system. In a smart building, it can provide real-time updates on air quality for facilities managers. Research labs can monitor and record environmental changes over time, sharing data with collaborators instantly. Homeowners could integrate the feed with smart thermostats or ventilation systems, optimizing air quality dynamically based on conditions broadcast by the HibouAir.
This approach is also perfect for educational settings, where students can learn about BLE communication, environmental sensors, and open-standard data sharing in a single, hands-on project. For communities or public-facing projects, the RSS feed provides a transparent, shareable view of conditions in a local area, encouraging citizen science or public environmental monitoring.
Why This Matters
Traditionally, BLE data collection has required local scripts, drivers, and other installation-heavy methods. Thanks to the Web Serial API, this entire solution can run in the browser, with no software to install apart from a modern web browser. The user grants permission to the serial port, connects the dongle, and can immediately start scanning, decoding, and sharing data.
By pushing this data into a simple RSS format, you gain compatibility with a huge ecosystem of readers and dashboards without reinventing the wheel. RSS is universal, easy to parse, and instantly shareable. This means a single HibouAir board and a BleuIO dongle can power an environmental feed accessible to anyone, anywhere.
Getting Started
This project is easy to set up. You only need a BleuIO dongle, a HibouAir board, a standard PHP-capable web server, and a modern web browser such as Chrome. The HTML page includes everything needed to connect to the dongle, issue scan commands, and decode results using JavaScript. Tailwind CSS ensures the user interface is polished and responsive.
After decoding, the environmental data is posted to a PHP script which appends it to an RSS feed file. From there, any visitor or RSS reader can subscribe to see the latest measurements. There is no complex backend, no cloud account, and no paid services — just a clean, standards-based solution that you can host yourself.
Source Code
The full project source code — including the HTML, JavaScript, PHP, and Tailwind-powered frontend — is available on GitHub. You can download, modify, or extend it as needed for your use case.
Feel free to clone the repository, fork it, and contribute improvements or suggestions.
Output
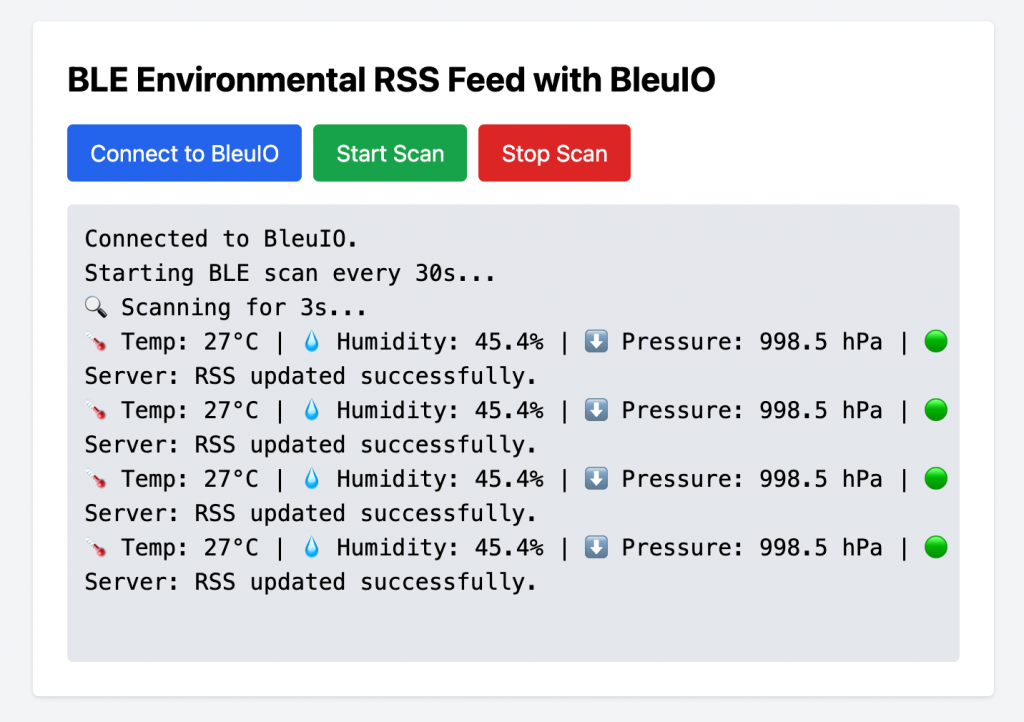
This project shows how BleuIO, in combination with Web Serial and simple RSS technology, can deliver an impressive, real-time environmental data feed. With minimal setup and a truly modern web-first architecture, you can build a robust, transparent, and shareable monitoring system in just a few hours.
If you are looking to explore BLE scanning, build a real-time environmental monitor, or simply share sensor data with the world in an open way, this project is a perfect starting point. Give it a try, and transform your local BLE sensors into a globally available data feed that anyone can use.